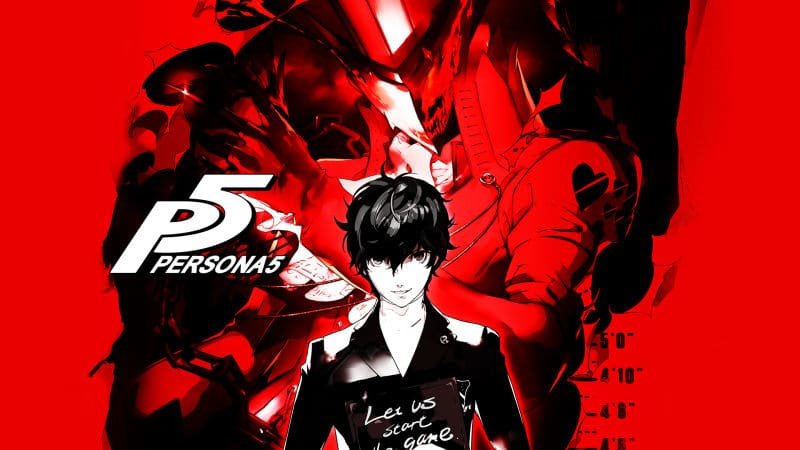How to download YouTube videos for free
YouTube has always been rough on third-party apps that were solely created to download videos from the company’s platform — and many that succeeded to serve as such in the past didn’t really last very long.
YouTube, however, promised to make videos available to watch offline.
But as a loyal YouTuber, there are countless reasons why you would want to have videos from the platform downloaded locally onto your device.
One reason could be that you love the video so much that you want to have access to it wherever you go, or it could be that you have limited internet access, or that you just want to save videos to watch offline in preparation for a time you will be spending without internet access.
Whatever your reason may be, as long as it is not intended to commit piracy, there are actually several ways to download videos off of the internet– both legally and safely.
This guide will teach you how to download YouTube videos both legally, and for free.
YouTube for Android
Although it took a very long time for the company to deliver, YouTube did as it promised — and Android users now have the option to download videos for offline viewing from the YouTube app itself, although not in the way its users have been hoping for.
How YouTube delivered its promise may not be in the way everyone hoped it would be, but it does give users the privilege to keep videos for themselves, and the platform’s offline viewing feature does work seamlessly, just as the company intended.
Notwithstanding that minuscule problem that goes with the fact that this feature is limited to YouTube Red users for Android, as well as the fact that not all videos on YouTube support this feature — it’s still actually better than having to settle with nothing at all.
With that said, here’s how to download YouTube videos on your Android device, using the YouTube app itself:
1. Find the video you wish to save on YouTube.
2. Open the video, but do not click on fullscreen.
3. Look for an icon that looks like an arrow pointing down on the lower right hand corner below the video.
4. Tap on the arrow.
5. Select the video quality that you wish to download the video on.
In case you’re having trouble downloading your favorite videos using YouTube’s official app, you may also try downloading them using third party apps — but these apps are not guaranteed to work all the time.
One app that seems to be working at the moment is TubeMate, and you can download it from here.
Before downloading and installing this program, however, you will have to make changes on your device first.
Launch the settings app of your device, scroll down to the part where it says ‘Unknown Sources’, and toggle the feature on. After this is done, go ahead and try to download the app. You might see a warning about downloading files with .apk extensions after doing this — just tap on OK. After successfully downloading the app, hit ‘Install’.
After TubeMate is successfully installed, you can start using the app the way you would normally use the official app of YouTube. If you wish to download a video, simply tap on the green arrow icon which should be located right on top of the screen. You will then be asked to select the type of format as well as the video quality that you wish to save the file as — just select what suits you best and the download will start automatically.
Most artists/users who do not wish for their content to be downloaded offline already have their videos secured in such a way that even third-party apps are unable to download their source files.
But a word of caution, just to be sure. Piracy is punishable by law in many countries, so make sure at all times that the video you are downloading does not contain copyrighted content.
YouTube for iOS
If you’re an iOS user and you’re hoping to download some of your favorite YouTube videos for offline viewing, you can actually do so using the platform’s official app.
To download videos for offline viewing via YouTube’s official app, simply do the following:
1. Find the video you wish to save on YouTube.
2. Open the video, but do not click on fullscreen.
3. Look for an icon that looks like an arrow pointing down on the lower right hand corner of the video.
4. Tap on the arrow.
5. Select the video quality that you wish to download the video on.
In case you encounter problems downloading with YouTube’s organic app, you may also try downloading through a third-party app that, as of writing, is still currently working.
Downloading videos in iOS devices is twice as hard than in other devices because both YouTube and Apple are constantly in the lookout for third-party apps that download videos from YouTube’s platform.
At this point, we would like to stress our word of caution about downloading videos using these applications — any unauthorized use of copyrighted materials is punishable by law in most parts of the world.
With that said, here’s how to download YouTube videos on iOS devices using an app called Documents 5, which you can download from here.
Documents 5 is actually a PDF app, but it has a feature that allows users to save downloaded files onto the app itself. To save videos on the app, simply follow these steps:
1. Launch Documents 5.
2. Tap on the ‘Browser’ tab.
3. Type in savefromnet on the search box.
4. Select the result that contains en.savefrom.net YouTube Downloader.
5. Launch YouTube’s official app on your device.
6. Find the video you wish to download.
7. Select the video but do not hit ‘full screen’.
8. Tap on the share icon.
9. Select ‘Copy Link’.
10. Switch back to the Documents 5 app.
11. Paste the link on the box that says ‘Just insert a link’ on savefrom.net
12. Tap on the button with the blue arrow.
13. Select the resolution of your choice and hit ‘Download’.
14. Hit ‘Done’.
Found this How to Download YouTube Videos article helpful? Don’t forget to hit ‘Share’!