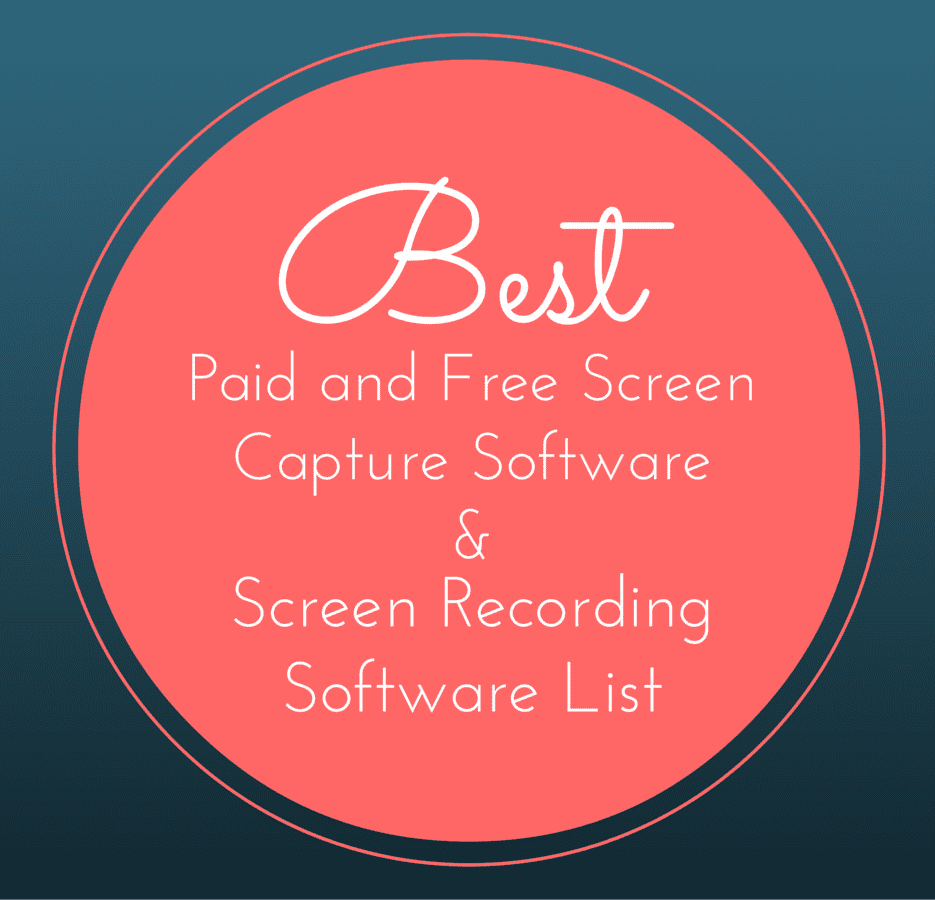Here are lists of the best screen capture and screen recording software you can find.
There will always be a time in your life when you will need to show others the same thing that you’re seeing on your screen.
If the person you hope to show this to is sitting right next to you, this is no problem. But if the individual is located miles away from you — then this can be a serious issue.
While most (if not all) handheld devices today have the capability to take a screenshot of how things look like on their screens at any given moment in time with a simple press of a button — this may not always be the case when it comes to laptops and personal computers.
Computers running on Windows software have the ability to capture what is being shown on their screens anytime with the help of the Print-Screen key on the standard keyboard. Capturing an image of a particular window on the screen is achieved simply by holding the Alt key while pressing the Print-Screen key at the same time; while capturing the entire screen is done simply by pressing the Print-Screen key alone. This automatically places the captured image on the computer’s clipboard. Immediately after this is done, users have the option to paste the captured image into any application that supports image editing on their computers, including everyone’s all-time favorite — the Paint utility.
But that’s about everything that this built-in feature can do for its users.
If you’d like to edit the image you’ve just captured using this method, often, you will have to open a separate application to get that done. And if you wish to obtain an image of an entire web page on a web browser — including the part that couldn’t be seen until you scroll down — this can be a problem for you.
But with the help of this list of the best screen capture software, we can find, we think we can make life a little easier for you.
For starters, this first set of screen capture tools are extremely useful for those who’d like to capture images of websites.
If taking screenshots isn’t really an important part of your life, the most hassle-free way to go is to try these online services that let you capture images of websites in their entirety — without having to go through the trouble of taking multiple screenshots just to showcase the page in full. Here’s a few of them.
Best Screen Capture Tools
1. ShrinkTheWeb
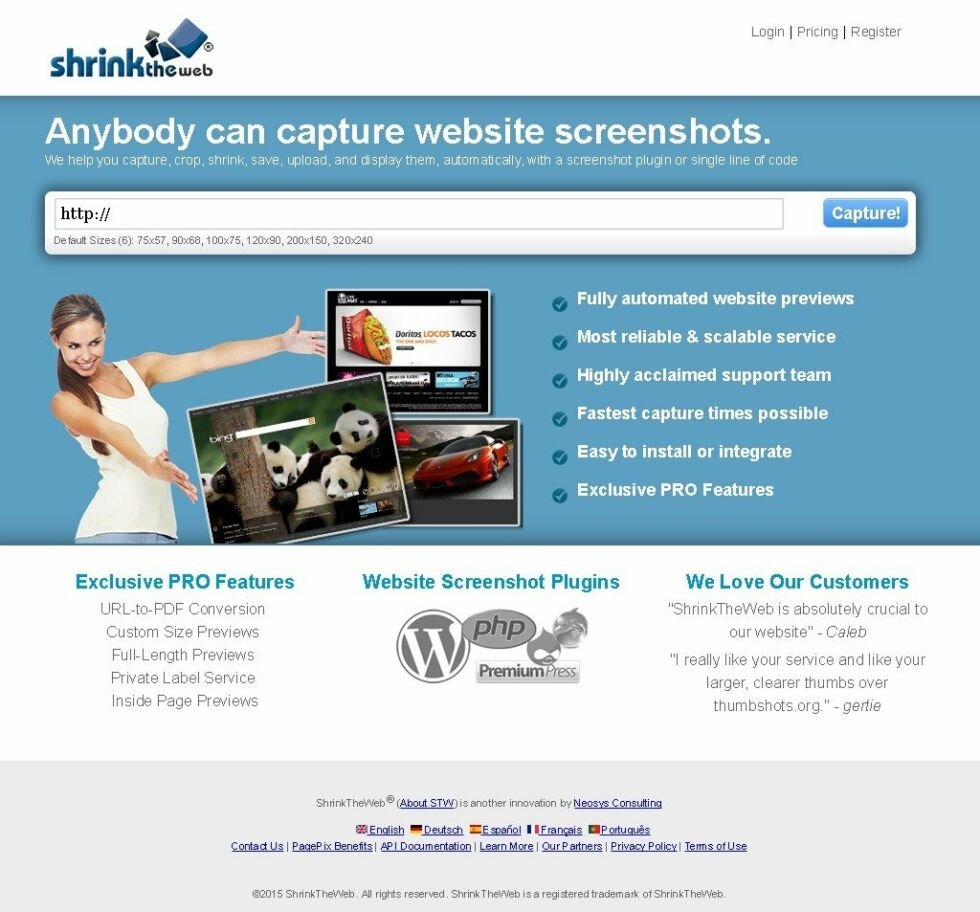
If size isn’t an issue, then Shrink The Web’s service is definitely one of the best. The service is fast and absolutely free. The only problem is that — as you may have already guessed, judging by the service’s name — the captured screen images are a little too puny in size, at 300 x 240 px.
2. URL2PNG
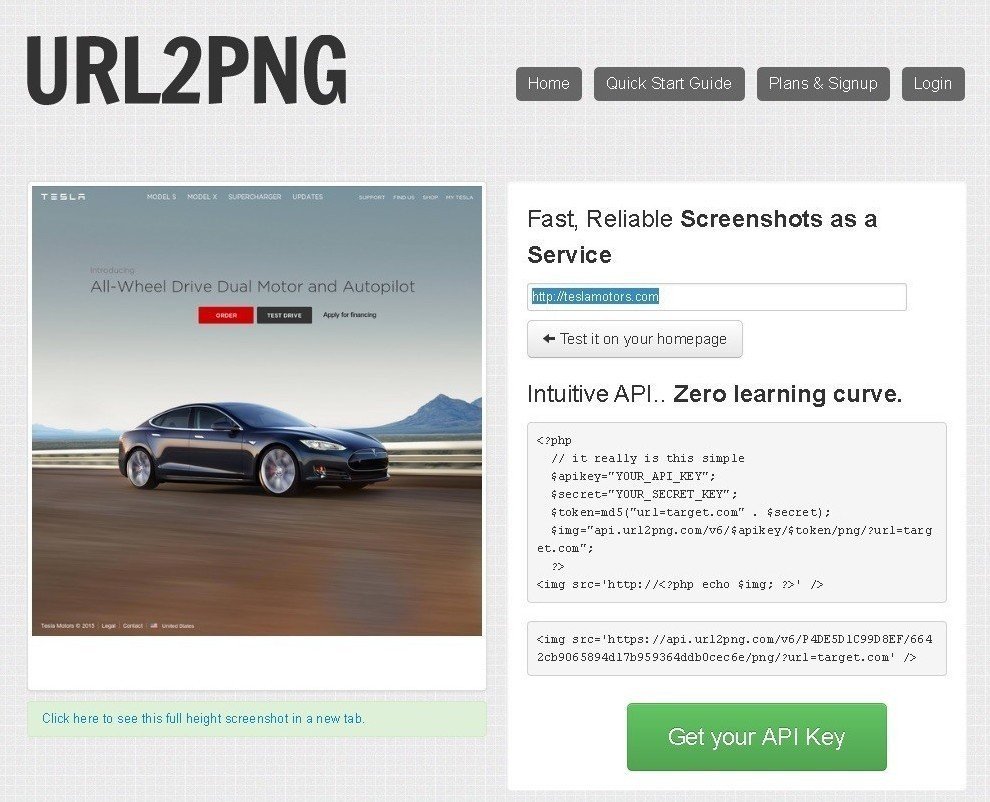
This service does a pretty impressive job when it comes to taking screen captures of pages on the web, and is definitely one of the best of its kind out there. But URL2PNG’s spectacular performance does not come cheap at all. Users who’d like to take advantage of this great service must pay a fee of around $30 a month as this service does not happen to have a free version.
3. Screenshot Machine
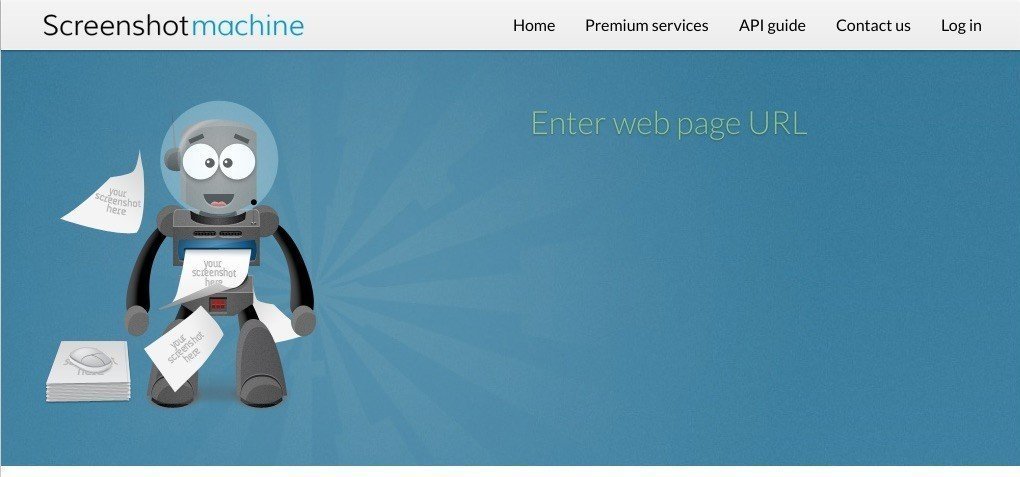
Screenshot Machine is probably the best among the sites listed above. The service is fast, and the captured image is opened in a separate window where you are given the option to download it onto your computer. Screenshot Machine also offers a WordPress plugin that lets you embed a piece of code on your web page to stream the generated screenshots of the site that the service took for you. And the best part? This service is entirely free.
For those of you who need to take screenshots of what’s being displayed on the monitor of your computers on a regular basis and need more than just a screenshot of web pages, it might be necessary for you to download an add-on for your convenience.
4. Greenshot
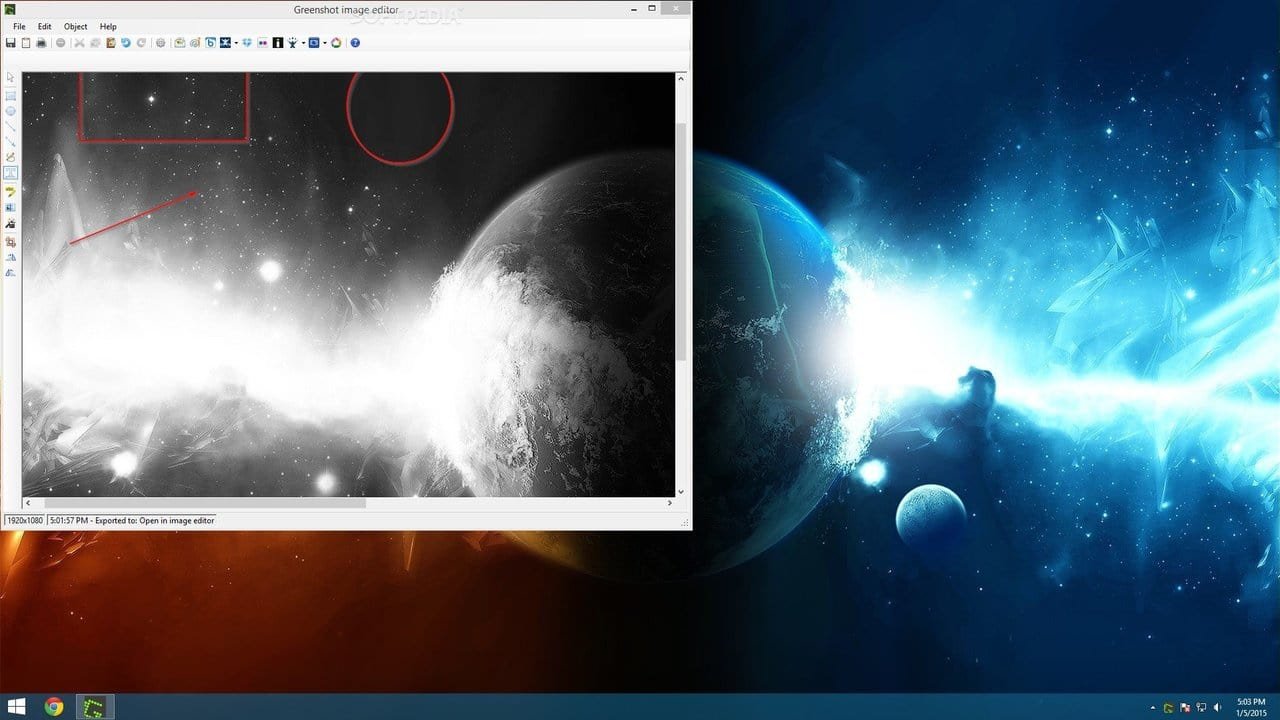
This software is equipped with Optical Character Recognition (OCR) support. Greenshot also gives you numerous choices on how you would like to save and export your output: you can either save a part of a screen or a screenshot to a file, upload it to a cloud storage, place it on a publicly-accessible URL, or export it to Microsoft Office.
As we’ve mentioned earlier, laptops and personal computers — including MacBooks — do have built-in features that let you capture images of what’s being displayed on their screens, but doing the job may not always be as easy as you’d hope for it to be. So we have listed some of the best screen capture software you can use today.
5. Shutter
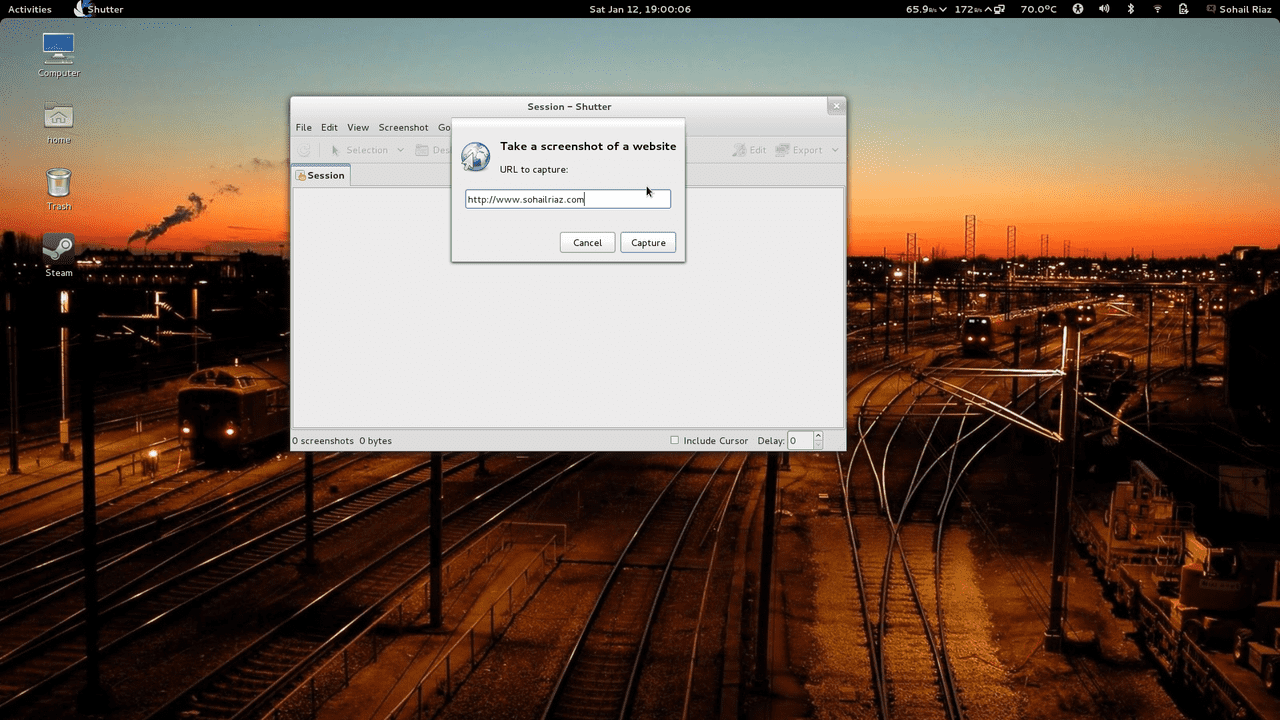
Shutter offers a lot of convenience as it lets you take screenshots of anything on your screen and then draw on it to indicate/highlight points, or apply different effects to it, and then upload it to a file hosting site of your choice — all in the same window.
4. Snipping Tool
Snipping tool is great for projects that need precise cutting/snipping as it allows you to snip in several ways: free-form, full-screen, rectangular, and window. Your snip is automatically copied to a mark-up window immediately after you capture it, and there you can either annotate, share, or save your snip. It’s easy as 1,2,3.
Check Snipping Tool5. PicPick Tools
PicPick Tools is an all-around software designed for intermediate and advanced users. It has a simple interface that allows easy operation. It’s a great tool for those who need a little bit of everything combined in one tool.
6. ScreenToGIF
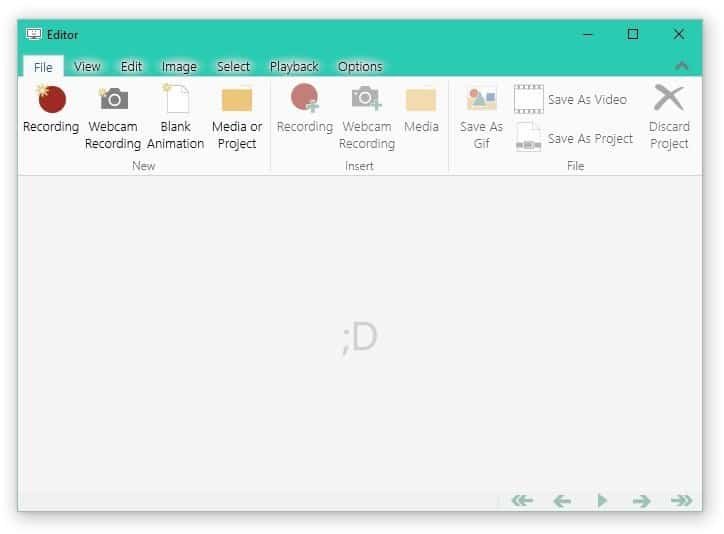
This tool is definitely a favorite. Just as its name indicates, ScreenToGIF is a tool that gives users the PRIVILEGE to record any part of their screen and save them as GIF.
But it’s also a lot deeper than that.
This tool allows you not just to record anything and turn it into GIF, it also lets you pause and then continue your recording and then save your work as one GIF, or discard your work altogether if you feel like it. ScreenToGIF also has the capability to add text, title frames, subtitles, drawings, watermarks, etc.
ScreenToGIF received great reviews from majority of its users, and is definitely one of the best screen capture choices —and it’s not just because the service is free.
Best Screen Capture Software List
1. DuckCapture
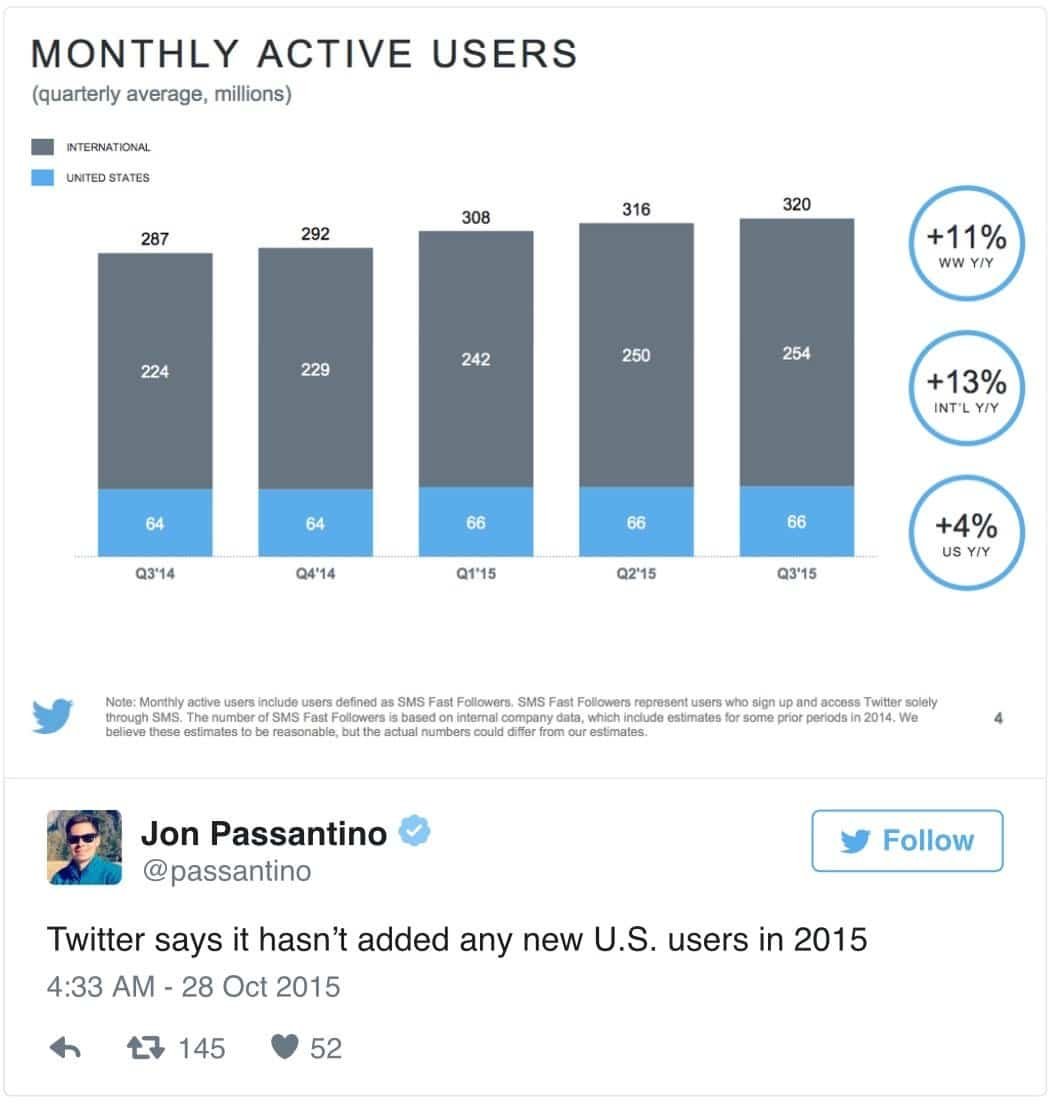
This software can do perhaps everything that you need it to do. It can capture images of what’s being displayed on the entire monitor screen or just a specific region of your choosing. It can also snap pictures of a particular object and even a scrolling window. This application allows users quick access to its features through hotkeys, or through its icon on the system tray. The only problem with this otherwise wonderful program is that it does not have a built-in image editor, and it doesn’t have the option to take delayed captures either.
2. Lightscreen
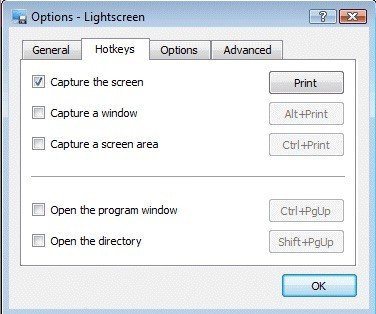
This program can snap images of what’s being displayed on the entire screen, a specific window, or a specific area on the screen through hotkeys or the application’s tray icon. And unlike the DuckCapture, this program supports delayed captures. The images generated from this application is automatically saved either to the clipboard or as a file. Unless you’re looking for a program that is capable of more than just saving its outputs on the clipboard and as files, this application is pretty much satisfactory.
3. Screenshot Captor

Although its name says otherwise, the Screenshot Captor has a lot more in store for its users other than what its name stands for. This program can capture images of what’s being displayed on any part of your screen or the entirety of it, and it can also capture images on multiple screens, as well as windows. It can take a self-portrait, and can even acquire images from your scanner. Images generated by this program can be saved to the clipboard or as a file, or can be sent to an email or uploaded to hosting services. And as if that’s not enough, the Screenshot Captor also comes with a built-in image editor that’s packed with features — and the service is absolutely free. It doesn’t get any better than that.
While the services being offered by these great stand-alone programs are almost everything one could ask for a screen capture software, we’ll take one more step further and look at the best screen recording apps that there is today.
Although the use of screenshots to exhibit step by step instructional materials can be very helpful, explaining the steps that need to be done word for word can be exhausting. In times like this, using screen recording apps come in really handy.
Best Screen Recording Apps
Here are some of the best screen recording apps that can make your life so much easier
1. CamStudio

This application is undeniably one of the most popular screen recorder apps around. Its user-friendly interface allows easy screen recording and capturing. CamStudio keeps it simple for its users by including only the features that matter most, with some extras like the ability to take sound from different sources, as well as the option to hide the cursor on the recording.
2. EZVID
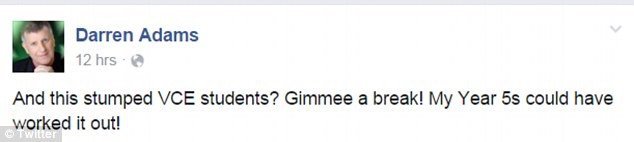
EZVID comes with a lot of exciting features that can make its users’ lives pretty convenient — including the ability to upload its screen recordings directly to YouTube. This excellent app also has an integrated video editor, which means users no longer need to open a separate video editor app just to edit out the screen recordings they create with EZVID. It even comes with speech synthesis and speed control features. And did we mention that you can get this app for free?
3. IceCream Screen Recorder

This app not only makes you crave for ice cream, but it also lets you add a little creativity to your screen recordings or screenshot images through its built-in drawing panel — and this is on top of all the other essential features that you can find in all other screen recording software. It also has a unique area selection feature which lets you tell the app which specific area of the screen you want to be recorded.
But it doesn’t end there.
The IceCream Screen Recorder also boasts of the following features: audio settings, clipboard function, critical support, project history, and screenshot to URL.
And you can have it for free.
4. ActivePresenter
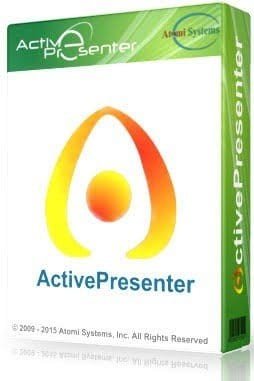
For those who mean business, the ActivePresenter app is definitely the best choice. This screen recording software is ideal for creating tutorials and instructional materials as it comes with several features that could be extremely useful for creating such things. Users of the ActivePresenter can easily insert interactive elements on the videos created with this screen recorder. With this app, inserting things like annotations, callouts, graphics, and voiceovers can be as easy as 1,2,3 — and best of all, you can have it for free.
This app also comes in standard and professional editions.
5. FastStone Capture
FastStone is a powerful full-featured screen recording and screen capture tool that allows users to annotate and capture anything they see on their screens including the entire screen/full screen, menus, objects, rectangular and freehand regions on the screen, scrolling windows and web pages, as well as individual, separate windows.
On top of these, FastStone Capture also has added features like pixel-exact cropping via arrow keys, a resizable on-screen ruler, an eyedropper color selection, and a magnifying glass tool.
Make sure to keep this page bookmarked so you will always know where to find the best screen capture software and best screen recording software designed to make your lives a whole lot easier.